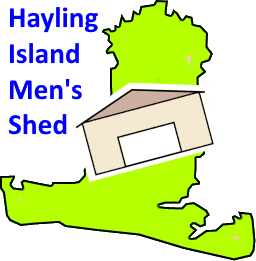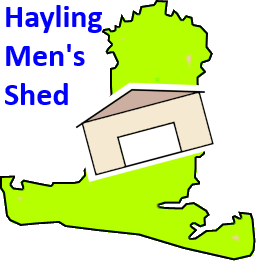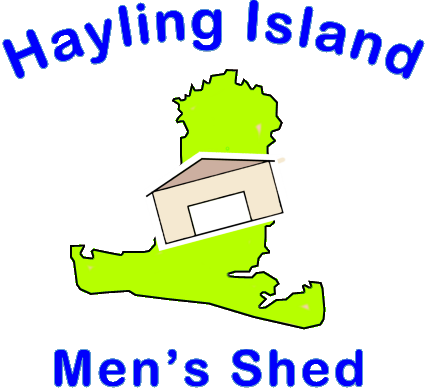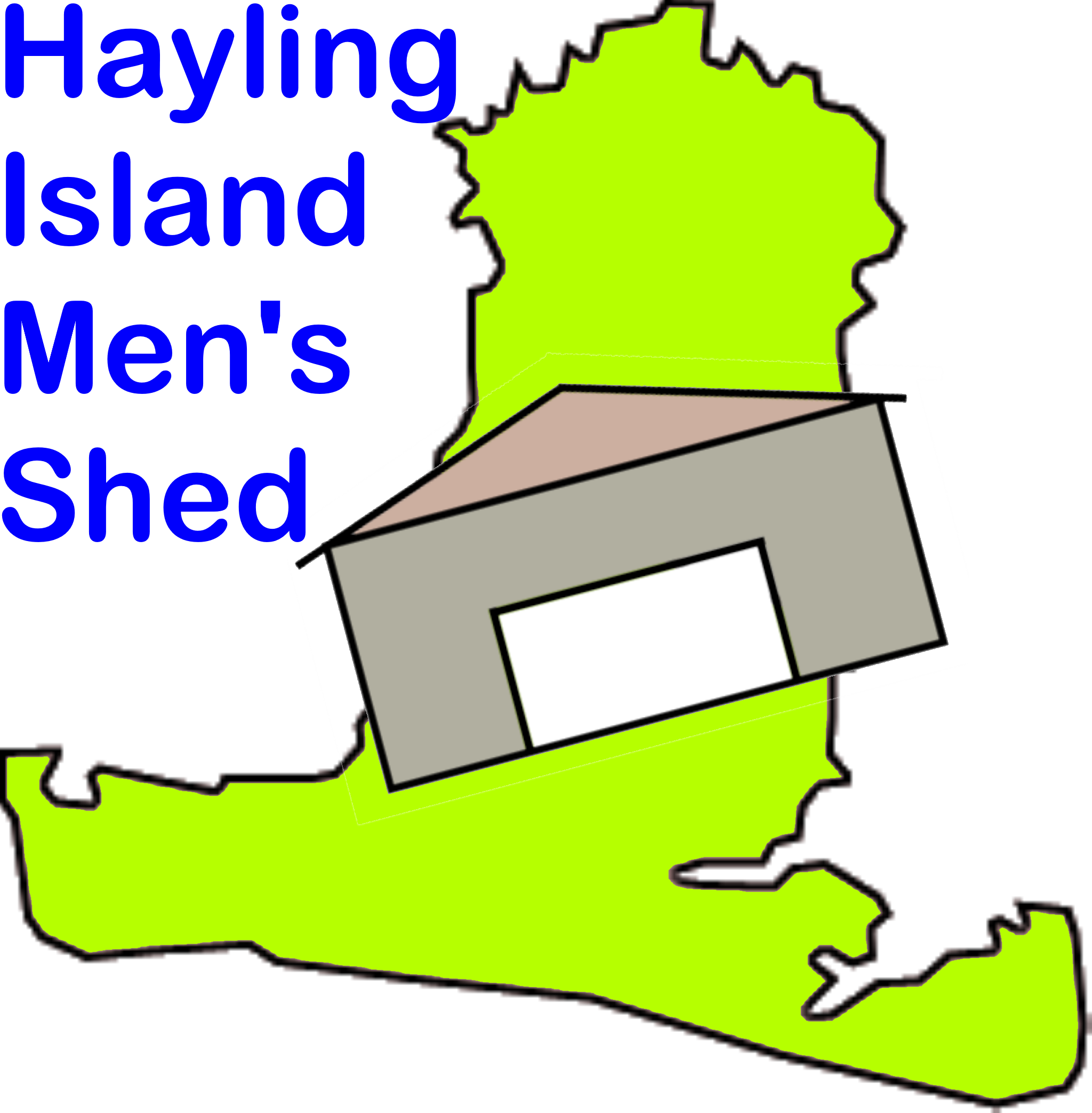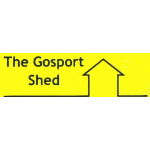The phone and broadband connection is provided by KSM Telecom who also pick up the cost of our calls and internet use. Please remember them if you hear of a firm or organisation wanting to get connected!
The phone and broadband connection is provided by KSM Telecom who also pick up the cost of our calls and internet use. Please remember them if you hear of a firm or organisation wanting to get connected!
If you are familiar with using a wireless phone, or a mobile phone, the chances are you'll be able to use the shed phone - although the setup is different to a domestic DECT phone, see 'If you can't connect' below.
Click any of these headings to find out more...

Phone number
The shed phone number is 023 9400 5160.
We expect people will use it mostly to:
- Find out if the shed is open at any particular time
- Get in touch with people known to be at the shed at any time
Although there is a message book, if you want to send a message it would be better to complete the simple form here since that will allow us to route your message to the appropriate person quickly and accurately.
If you are passing on the phone number, please note the spacing: you can omit 023 if dialling from an 023 number, showing the number as 02394 is incorrect.

Switching the handset on
The handset switches on automatically when you remove it from the charger cradle (assuming the cradle is plugged in).
 If the screen does not light up, turn the handset on by pressing the red on-hook button (which also shows a power icon).
If the screen does not light up, turn the handset on by pressing the red on-hook button (which also shows a power icon).

Making a call
Please bear in mind that KSM is picking up our phone bill so please do not abuse that relationship.
 Use the keypad to enter the number you are calling and press the green off-hook key or 'OK' to start your call.
Use the keypad to enter the number you are calling and press the green off-hook key or 'OK' to start your call.

Changing speaker volume
If you are having difficulty hearing the person at the other end, of if their voice is too loud, use the left and right arrow sections of the circular cursor control in the centre of the handset to adjust the volume.

When you've finished
 Press the red on-hook key to complete your call.
Press the red on-hook key to complete your call.
 Please return to the handset to the charger cradle unless you are going to make another call. If the phone battery goes flat, other members won't be able to use it.
Please return to the handset to the charger cradle unless you are going to make another call. If the phone battery goes flat, other members won't be able to use it.

Answering a call
 When we receive a call, the handset rings and the red power light flashes rapidly (a slow flash indicates a voice mail - see below). To answer the call press the green off-hook key.
When we receive a call, the handset rings and the red power light flashes rapidly (a slow flash indicates a voice mail - see below). To answer the call press the green off-hook key.
If you ignore the call, the caller is transferred to voice mail (see below).

Taking messages
We will be setting up a message book. We're not publicising the phone number so we're not expecting many calls. If you can help the caller, that's good. Otherwise, politely suggest they call again or use 'Contact us' on the web site.

Voice mail (answerphone)
If someone rings us and we don't answer, they are transferred automatically to voice mail. That works even if the power in the shed is completely shut down.
![]() The handset registers there's a voicemail waiting by slowly flashing the red power light. It also shows a call waiting icon on the screen.
The handset registers there's a voicemail waiting by slowly flashing the red power light. It also shows a call waiting icon on the screen.
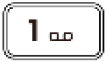 To hear the voice mail, press and hold the '1' key (which also shows a voice mail icon) until you hear a voice prompt that will take you through listening to the message, saving it or deleting it.
To hear the voice mail, press and hold the '1' key (which also shows a voice mail icon) until you hear a voice prompt that will take you through listening to the message, saving it or deleting it.

Finding the handset
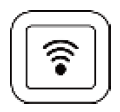 If you put the handset down somewhere and can't remember where you left it, press the wireless button on the Yealink base station (the device connected to the router, not the charging cradle). The handset will ring.
If you put the handset down somewhere and can't remember where you left it, press the wireless button on the Yealink base station (the device connected to the router, not the charging cradle). The handset will ring.
To cancel ringing, press any key on the handset or press the wireless button again.

Calls are logged
KSM maintains a log of all calls made and received together with date, time and duration. We have access to that log via an online service provided by KSM.

If you can't connect
If the battery is flat, you've no choice but to place the handset into the charging cradle (the red power light will illuminate to show it is on charge) and wait for a while.
 The metal skin of the shed means it acts as a Faraday cage. You will lose connection to the base station if you take the handset outside unless you use it very close to the shed or can connect through an open door. The icon at the top left of the handset screen indicates the strength of signal to the Yealink hub.
The metal skin of the shed means it acts as a Faraday cage. You will lose connection to the base station if you take the handset outside unless you use it very close to the shed or can connect through an open door. The icon at the top left of the handset screen indicates the strength of signal to the Yealink hub.
Otherwise, you should check the connection through to the internet. Note that unlike domestic DECT phones, the handset needs an internet connection to work.

Check the Yealink hub
The hub is the black box connected to the router which is, in turn, connected to the BT access box. Note the charger cradle is not involved in making calls - all it does is charge the handset.
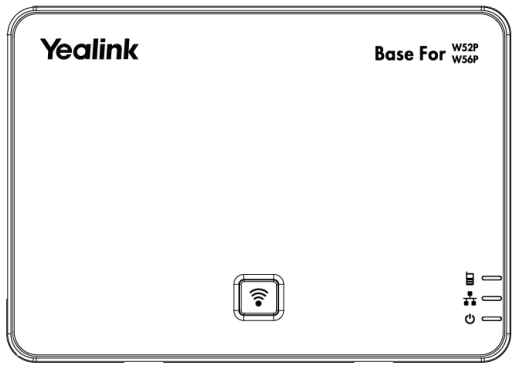
There are three lights at the bottom right. If the bottom one is not on, the hub is not connected to the mains; you'll need to plug it in. If the middle is not solid green, the hub can't connect to the internet, check:
- The router is working OK (see next section)
- The network cable between the hub and the router is securely connected at both ends.

Check the router
That's the box labelled Zyxel connected between the hub and the BT access box. It shows the following lights:
If the first light - the power light - is dark, the router is not plugged in to the mains; you'll need to plug it in. If it is flashing, the router is starting up, wait until it goes solid green and try again to connect.
If the third light - the internet light - is dark or red, there is no connection to the internet from the router (note it will show red for a short time while the router is starting up). Check the cable connecting the router to the BT access box is firmly connected at both ends. If it is, we have a problem with the KSM service you can contact KSM at 023 9229 0500 (but note that, without an internet connection the phone in the shed won't work).
You shouldn't need to do anything with the router but, for completeness, the user guide is here.
If you need more information than we provide here, click here to see the user manual.


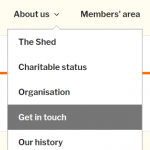

 , click it again to collapse the section.
, click it again to collapse the section.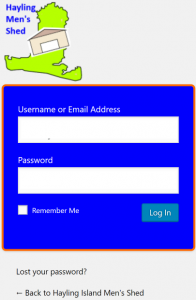
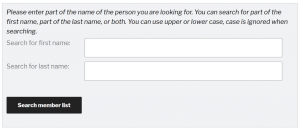
 This is the logo I've created for the web site. It's derivative of the logo on the last site but replaces the picture of a wooden shed with a schematic representation of the new shed.
This is the logo I've created for the web site. It's derivative of the logo on the last site but replaces the picture of a wooden shed with a schematic representation of the new shed.