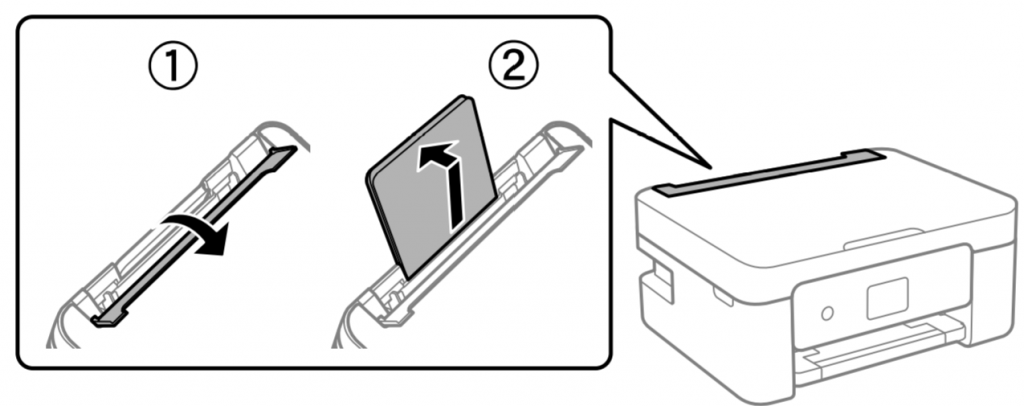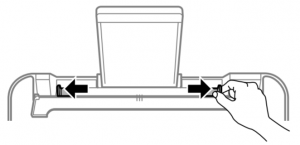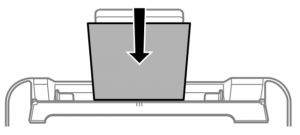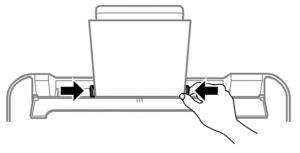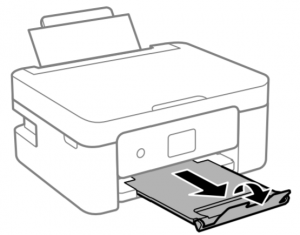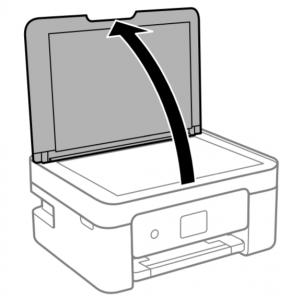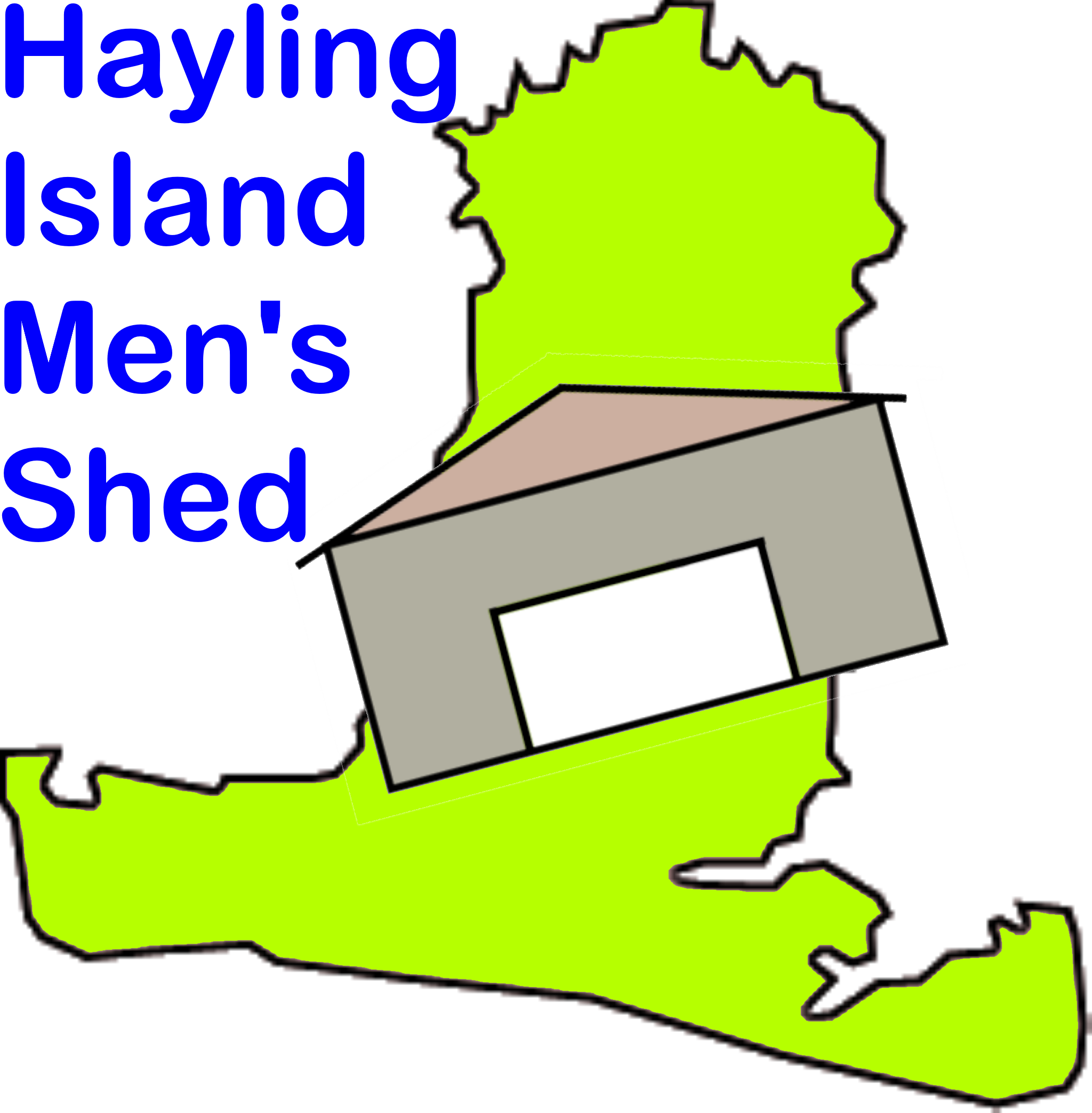Using the Shed printer, copier & scanner
We have installed an Epson multi-function printer. It connects by WiFi, so the only connecting cable is the mains one. It can be unplugged and re-sited anywhere in the shed.
The printer is sensitive to dust, so should be covered with a dust sheet if there is a likelihood of dust in the area around the printer.
This note describes some basics about how to use the printer to print, copy or scan documents. Click any of the headings below to find out more. Some sections contain images - you can usually click them to see a larger version. Note that we have not connected the printer as a fax machine.
If you need more help than we provide here, there is a user guide for the printer here. If you still need help, please get in touch with Andy Henderson and he'll try to arrange something for you.

If you're already familiar with multi-function printers
You'll find very little here that's new to you. Most printers work in a similar way even if they come from different manufacturers.
It would be worth skimming through the following sections, though, in case there are some features you are unaware of.

Switch on
The control panel is at the front of the printer. Pull it gently from the bottom to hinge it out making it easier to see.
![]() Press the power button at the top left of the control panel. The display screen will light up. If nothing happens, check the printer is plugged in and switched on at the wall socket.
Press the power button at the top left of the control panel. The display screen will light up. If nothing happens, check the printer is plugged in and switched on at the wall socket.
Note that it can take a while for the printer to warm up.

Switch off
![]() Press the power button at the top left of the control panel to start the shut down process. The display screen asks you to confirm by pressing the OK button. Please do not switch off at the wall socket or disconnect until the power light goes out. The printer needs time to cap the ink cartridges so they don't dry out.
Press the power button at the top left of the control panel to start the shut down process. The display screen asks you to confirm by pressing the OK button. Please do not switch off at the wall socket or disconnect until the power light goes out. The printer needs time to cap the ink cartridges so they don't dry out.
Please:
- If you have been copying or scanning, remove your original from under the document cover.
- Remove paper from the feeder and replace it in the packet. Leaving paper in the printer causes it to curl and can cause a paper jam.
- Fold the control panel away by pressing gently at the bottom of the panel.
- Fold the front and rear paper trays away to minimise the risk of dust entering and clogging the printer.
While there is still work needing to be done in the shed, we have provided a dust cover, please use it to cover the printer and paper when not in use.

Loading paper
Start by opening the feeder guard and pulling up the paper support...
Slide the paper guides open...
Insert paper centrally - it should fall easily into the printer mechanism...
Close the paper guides so they are snug against the sides of the paper - but not gripping or bending it. Then fold the feeder guard back into place...
Finally, slide out the front paper tray...

Print from the Shed laptops
We have named the printer "Mens Shed printer" and made it the default device.
You should be able to use any program's print feature without any further interaction once the printer has been switched on.
The printer is capable of double-sided printing. Please consider using this feature to save paper if printing more than one page. You should see an option to print single or double-sided in your program's print window (you might need to click a 'Printer properties' or 'Advanced' button).
You won't normally see the printer's network name but, in case you do, it identifies as: 'EPSON WF-2810 Series'.

Copy a document
Make sure the printer is switched on.
Lift the document cover to reveal the glass...
If necessary, clean the glass with a clean, dry cloth.
Place your document face down on the scanner glass, pushing it to the left hand corner nearest the control panel. The top of your document should point to the right.
Close the cover gently.
Press the left or right arrow buttons on the control panel until the display screen shows 'Copy' and press 'OK'. Follow the prompts to set:
- Number of copies
- Colour or monochrome copies
- Press OK to see additional settings
- Press OK again then the copy button:
 to start your copy.
to start your copy.

Scan a document
Make sure the printer is switched on.
Lift the document cover to reveal the glass...
If necessary, clean the glass with a clean, dry cloth.
Place your document face down on the scanner glass, pushing it to the left hand corner nearest the control panel. The top of your document should point to the right.
Close the cover gently.
At one of the laptops...
- Type "scan" in the toolbar search box, to see 'Windows fax and scan', select it (there are a bunch of different ways to open the scan app, if you prefer a different method, go for it).
- Click 'New scan' at the top left of the window.
- Use the dropdown at the left of the new scan window to select from 'Color', 'Grayscale', or 'Black and white'.
- Click 'Preview' to see a small version of your scanned image; if it needs repositioning, do that and click 'Preview' again; when you are happy...
- Click 'Scan'.
Your scanned document is stored automatically in folder 'Scanned documents' in the 'Documents' folder.

Paper selection
You might be asked to confirm paper settings when changing paper. When using normal printer paper, select Plain A4 and press OK.

Please use sparingly
Printer ink is indecently expensive so please use the printer only when you need to. In practice it is easier to read most documents via the laptops because that allows you to increase print size if necessary.
For the time being we are not asking for contributions when printing documents assuming we won't need to replace the cartridges frequently. That might need to change if the printer gets used a lot.

Replacing cartridges
You might see a warning that ink in a particular cartridge is low. That's not a cue to replace the cartridge - it still has ink in it. Instead, please check to see if we have a replacement cartridge of the relevant colour. If not, let Andy Henderson know so he can source a replacement.
If a cartridge is empty, there are instructions for replacing it in the user manual starting at page 140. Alternatively, let Andy Henderson know so he can do the replacement.

Not genuine Epson cartridges
You might see dire warnings because we are not using genuine Epson cartridges. You can safely ignore/override them.

Can't print from the laptops
Try both laptops. If just one has a problem, it's a setup issue in the failing laptop. Otherwise, there are a number of reasons why you might be unable to print from one of our laptops:
- The printer is not switched on
- The printer has run out of paper
- One of the cartridges has run out of ink (see above)
- There has been a paper jam (should be a message on the printer display)
- The printer is not connected to our network (the wifi icon on the printer display should be blue)
- The printer is connected to the wrong network; the 'HIMS Visitor' network cannot connect to our main network, the printer must be connected to the 'Mens Shed Assoc HI' network
Communications roles & responsibilities
We see three main types of communication that we need to manage:
- Communications to the public
- Communications to members
- Communications from the public
Click any of these headings for more information...

Communications to the public
Nik Nickerson is responsible for all communications to the public including: the press; URC magazine; and the Facebook page. The news and events section of the web site automatically update to match the Facebook page.
Nik will give the committee members opportunity to review publicity articles before they go out.
If you have an item of news for publication, please send it to Nik.

Communications to members
Nik Nickerson will prepare a monthly HIMS sheet to keep members informed about what’s happening. He will send it to members by email and post. He will also arrange for printed copies to be available in the shed.
Tony George will send out other all-member emails as necessary. He will attempt to minimise the number of emails by combining messages where possible. He will post copies of all-member emails on the message board in the shed.
Tony can also post messages to Facebook (and therefore our web site) when appropriate.
Roger Davies will organise member meetings; their frequency and nature will probably change over time as we learn more about what works well.
If you have an item of news for members, please send it to Nik (stating it is for members only if that’s not clear).

Communications from the public
Messages will come to us in a number of ways:
- Via the shed telephone – Roger Davies will arrange for a message book next to the phone and will review it from time to time to ensure messages are getting through to the right people.
- Via Facebook and ‘Contact us’ on the web site – Andy Henderson will: decide whether messages need responses; reply to straightforward ones; and pass others on.
- Via post – Don Bates will discard junk mail and make sure post for us and the URC goes to the right post box. Roger Davies will review our post and ensure it gets to the appropriate person.
- Via members – If you are unsure who should deal with a message, please pass it to Roger Davies (either directly or via the message book).
In any case, all requests for help should go to Roger Davies who will determine the best way to deal with them. We will use the web site, HIMS sheet and all-member emails to notify members of different projects and how they can get involved.
Tim Norgate will take on Roger’s responsibilities in his absence.

Contact details
Use one of these links to send an email. Alternatively, log in to see phone numbers and email addresses.
Getting to the internet from the shed
 The phone and broadband connection is provided by KSM Telecom who also pick up the cost of our calls and internet use. Please remember them if you hear of a firm or organisation wanting to get connected!
The phone and broadband connection is provided by KSM Telecom who also pick up the cost of our calls and internet use. Please remember them if you hear of a firm or organisation wanting to get connected!
It's difficult to provide step-by-step instructions for connecting your device to the internet because there are so many variations even within a single operating system. If, however, you are used to connecting to public networks, ours is no different.
Click any of these headings to find out more...

Security
As with any public WiFi network, you should be aware that anyone can listen in to your online conversation. That being said, the metal frame of our shed acts as a Faraday cage so our network has a very limited range outside the shed. Also most sites - including ours - force an encrypted connection (indicated by https) which is managed independently from our network.
We provide two WiFi networks:
- HIMS Visitor - is not password connected or encrypted.
- Mens Shed Assoc HI - is password protected and encrypted.
See below for more information.

Visitor access
We provide a low speed connection for casual use by visitors. It is not password protected, so is the simplest way to connect. The connection's id (SSID) is "HIMS Visitor".
If a visitor wants access to the internet, direct them to this connection. Similarly any members who need casual, occasional internet access to non-sensitive sites (such as online banking or shopping).

Full access
We provide a full-speed, password-protected, encrypted connection called "Mens Shed Assoc HI". The password is on display on the shed noticeboard.
You need to be in the members' area to see the password. Log in to see it now.

Connecting from outside the shed
The shed's metal frame makes access from outside difficult.
If you want to use the internet from the area out the front, you can improve access by leaving the doors open.

Connecting without WiFi
You can connect directly to the router using a network cable if your device has an ethernet port. The ethernet ports are at the rear of the router. This method of connection might be useful if there is a problem with the WiFi network.
You should not, however, use this method for regular access because it risks disrupting the network if cables become dislodged.

Connecting with a shed laptop
You shouldn't need to do anything special. The laptops connect to the internet, with full-speed access, automatically.

Connect with an Android phone or tablet
Click here to see Google's explanation of how to connect an Android phone or tablet to WiFi.

Connect using a Windows 10 laptop
Click here to see Microsoft's explanation of how to connect a Windows 10 device to WiFi.

Connect using an Apple phone
Click here to see Apple's explanation of how to connect an iPhone, iPad or iPod Touch to Wifi.

Connect using an Apple laptop
Click here to see Apple's explanation of how to connect an Apple Mac to WiFi.

Troubleshooting
If you have a problem connecting - and you are using the password-protected connection - first check the password (shown here or on the Shed noticeboard). We might have had to change it for security purposes.
Next, take a look at the router - it's the box labelled Zyxel connected to the BT access box. It shows the following lights:
If the first light - the power light - is dark, the router is not plugged in to the mains; you'll need to plug it in. If it is flashing, the router is starting up, wait until it goes solid green and try again to connect.
If the third light - the internet light - is dark or red, there is no connection to the internet from the router (note it will show red for a short time while the router is starting up). Check the cable connecting the router to the BT access box is firmly connected at both ends. If it is, we have a problem with the KSM service you can contact KSM at 023 9229 0500 (but note that, without an internet connection the phone in the shed won't work).
If the light is green (either solid or flashing), the router is connected to the internet; the problem is most likely with the laptop.
You shouldn't need to do anything with the router but, for completeness, the user guide is here
.
2019 accounts
Click here to see the accounts for 2019.
Using the Shed telephone
 The phone and broadband connection is provided by KSM Telecom who also pick up the cost of our calls and internet use. Please remember them if you hear of a firm or organisation wanting to get connected!
The phone and broadband connection is provided by KSM Telecom who also pick up the cost of our calls and internet use. Please remember them if you hear of a firm or organisation wanting to get connected!
If you are familiar with using a wireless phone, or a mobile phone, the chances are you'll be able to use the shed phone - although the setup is different to a domestic DECT phone, see 'If you can't connect' below.
Click any of these headings to find out more...

Phone number
The shed phone number is 023 9400 5160.
We expect people will use it mostly to:
- Find out if the shed is open at any particular time
- Get in touch with people known to be at the shed at any time
Although there is a message book, if you want to send a message it would be better to complete the simple form here since that will allow us to route your message to the appropriate person quickly and accurately.
If you are passing on the phone number, please note the spacing: you can omit 023 if dialling from an 023 number, showing the number as 02394 is incorrect.

Switching the handset on
The handset switches on automatically when you remove it from the charger cradle (assuming the cradle is plugged in).
 If the screen does not light up, turn the handset on by pressing the red on-hook button (which also shows a power icon).
If the screen does not light up, turn the handset on by pressing the red on-hook button (which also shows a power icon).

Making a call
Please bear in mind that KSM is picking up our phone bill so please do not abuse that relationship.
 Use the keypad to enter the number you are calling and press the green off-hook key or 'OK' to start your call.
Use the keypad to enter the number you are calling and press the green off-hook key or 'OK' to start your call.

Changing speaker volume
If you are having difficulty hearing the person at the other end, of if their voice is too loud, use the left and right arrow sections of the circular cursor control in the centre of the handset to adjust the volume.

When you've finished
 Press the red on-hook key to complete your call.
Press the red on-hook key to complete your call.
 Please return to the handset to the charger cradle unless you are going to make another call. If the phone battery goes flat, other members won't be able to use it.
Please return to the handset to the charger cradle unless you are going to make another call. If the phone battery goes flat, other members won't be able to use it.

Answering a call
 When we receive a call, the handset rings and the red power light flashes rapidly (a slow flash indicates a voice mail - see below). To answer the call press the green off-hook key.
When we receive a call, the handset rings and the red power light flashes rapidly (a slow flash indicates a voice mail - see below). To answer the call press the green off-hook key.
If you ignore the call, the caller is transferred to voice mail (see below).

Taking messages
We will be setting up a message book. We're not publicising the phone number so we're not expecting many calls. If you can help the caller, that's good. Otherwise, politely suggest they call again or use 'Contact us' on the web site.

Voice mail (answerphone)
If someone rings us and we don't answer, they are transferred automatically to voice mail. That works even if the power in the shed is completely shut down.
![]() The handset registers there's a voicemail waiting by slowly flashing the red power light. It also shows a call waiting icon on the screen.
The handset registers there's a voicemail waiting by slowly flashing the red power light. It also shows a call waiting icon on the screen.
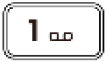 To hear the voice mail, press and hold the '1' key (which also shows a voice mail icon) until you hear a voice prompt that will take you through listening to the message, saving it or deleting it.
To hear the voice mail, press and hold the '1' key (which also shows a voice mail icon) until you hear a voice prompt that will take you through listening to the message, saving it or deleting it.

Finding the handset
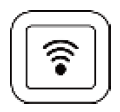 If you put the handset down somewhere and can't remember where you left it, press the wireless button on the Yealink base station (the device connected to the router, not the charging cradle). The handset will ring.
If you put the handset down somewhere and can't remember where you left it, press the wireless button on the Yealink base station (the device connected to the router, not the charging cradle). The handset will ring.
To cancel ringing, press any key on the handset or press the wireless button again.

Calls are logged
KSM maintains a log of all calls made and received together with date, time and duration. We have access to that log via an online service provided by KSM.

If you can't connect
If the battery is flat, you've no choice but to place the handset into the charging cradle (the red power light will illuminate to show it is on charge) and wait for a while.
 The metal skin of the shed means it acts as a Faraday cage. You will lose connection to the base station if you take the handset outside unless you use it very close to the shed or can connect through an open door. The icon at the top left of the handset screen indicates the strength of signal to the Yealink hub.
The metal skin of the shed means it acts as a Faraday cage. You will lose connection to the base station if you take the handset outside unless you use it very close to the shed or can connect through an open door. The icon at the top left of the handset screen indicates the strength of signal to the Yealink hub.
Otherwise, you should check the connection through to the internet. Note that unlike domestic DECT phones, the handset needs an internet connection to work.

Check the Yealink hub
The hub is the black box connected to the router which is, in turn, connected to the BT access box. Note the charger cradle is not involved in making calls - all it does is charge the handset.
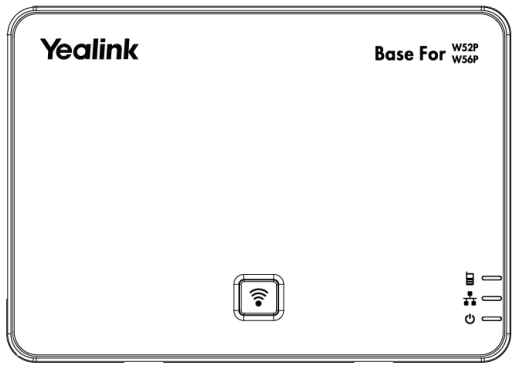
There are three lights at the bottom right. If the bottom one is not on, the hub is not connected to the mains; you'll need to plug it in. If the middle is not solid green, the hub can't connect to the internet, check:
- The router is working OK (see next section)
- The network cable between the hub and the router is securely connected at both ends.

Check the router
That's the box labelled Zyxel connected between the hub and the BT access box. It shows the following lights:
If the first light - the power light - is dark, the router is not plugged in to the mains; you'll need to plug it in. If it is flashing, the router is starting up, wait until it goes solid green and try again to connect.
If the third light - the internet light - is dark or red, there is no connection to the internet from the router (note it will show red for a short time while the router is starting up). Check the cable connecting the router to the BT access box is firmly connected at both ends. If it is, we have a problem with the KSM service you can contact KSM at 023 9229 0500 (but note that, without an internet connection the phone in the shed won't work).
You shouldn't need to do anything with the router but, for completeness, the user guide is here.
If you need more information than we provide here, click here to see the user manual.
Using the Shed laptops
This page is not available to the general public. You must log in to the members' area to see it.
Logo suggestion
 This is the logo I've created for the web site. It's derivative of the logo on the last site but replaces the picture of a wooden shed with a schematic representation of the new shed.
This is the logo I've created for the web site. It's derivative of the logo on the last site but replaces the picture of a wooden shed with a schematic representation of the new shed.
I've used a simple image because I'm not a graphic artist, and it's more effective as a logo (you choose which counts most).
The white space in the middle is intended to represent an open (welcoming) door. I've shown the shed at an angle to indicate informality.
That approach is fine for situations where the shed's name is shown next to it. For example: the heading to this page; or a similar heading to a flyer.
The problem comes when we want to show a name along with the logo. "Hayling Island Men's Shed Association" is a lot to cram in. I've already dropped the "Association" from the web site title (I think it makes us sound too formal - the previous site did the same). Here are some ways we can incorporate the shortened name into the logo...
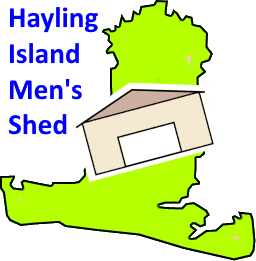
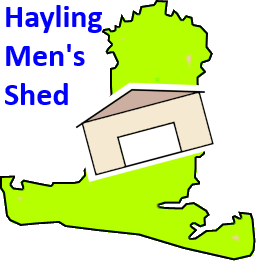

As you can see, the briefer the text, the more readable.
The first example might be appropriate when we want the logo to be meaningful, stand-alone. The last could be good where the logo needs to hint at what it means, but can't be large - perhaps on sweat shirts.
This is my attempt to reproduce the existing shirt logo but - to my taste - it's a little bulky...
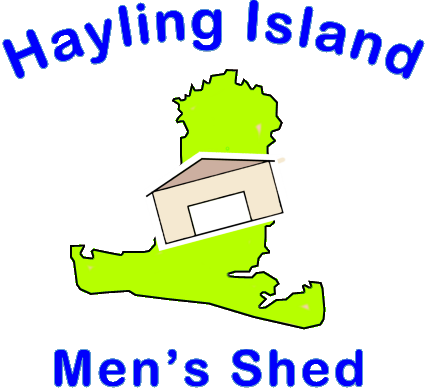
The logo images all have a transparent background so they can be used on top of a coloured area, for example:

I produced this version for use on a flag. It is larger than the others and is designed to work well with any background - the pink is added to show where the image is transparent:
February 2019 information sheet
Click here to see the information sheet we produced in February 2019.
2019 AGM minutes and 2018 accounts
Click here to see the minutes of the 2019 Annual General Meeting which include the published accounts.