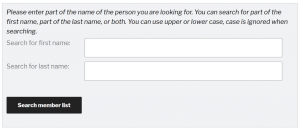This article describes how to get around the site and what it can do for you.
In the following sections, click any  to see more and click any image to see a larger version.
to see more and click any image to see a larger version.
The basics

Selecting menu options with a mouse
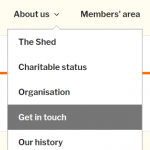 You will always see a list of menu items towards the top of the page in a strip with a cream background.
You will always see a list of menu items towards the top of the page in a strip with a cream background.
The menus show you additional features when you log in to the members' area - see below.
Hover your mouse over any menu option to see any subsidiary menu options. Click the option you want, to select it. In the above image, I hovered my mouse over 'About us' to see the options below it and then hovered over 'Get in touch'; I just need to click to see that page.

Selecting menu options with a touch screen
Depending on your device (and sometimes which way you hold it) you will either see:
- a list of menu items towards the top of the page in a strip with a cream background; or
- a menu icon like this:


If you see the list of menu items
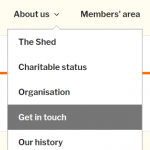 The menus show you additional features when you log in to the members' area - see below.
The menus show you additional features when you log in to the members' area - see below.
Tap any menu option to see any subsidiary menu options. If there are no subsidiary options (for example the 'News' item), you will be taken to that page. Tap any sub-option you want, to select it. In the image on the right, I tapped 'About us' to see the options below it and then tapped 'Get in touch' ; the grey background indicates the page is about to be displayed.

If you see the menu icon
Tap the icon to see a list of all the menu options and sub-options. Tap any of the options to select it.
Tap the menu icon again to hide the list.

Links
Clickable links appear in red and bold text like this. If you use a mouse, hovering over a link will underline it

Images
 Some images on the site show a larger version if you click them. The larger version is shown on top of the page. To return to the page click/tap the 'X' at the top right of the image or click/tap anywhere outside the image.
Some images on the site show a larger version if you click them. The larger version is shown on top of the page. To return to the page click/tap the 'X' at the top right of the image or click/tap anywhere outside the image.
If you use a mouse, hovering over any image with a larger version will cause it to grow slightly to indicate a larger version is available.
You can try it now using the logo image above.

Twisties
We show some text in collapsible sections to make it easier for you to go to the section that interests you. We use that technique in this page.
A twistie like this  indicates a collapsed section. If you click/tap it (or the link next to it) the section expands so you can read it. You already did that to see this explanation. The twistie twists to point down like this
indicates a collapsed section. If you click/tap it (or the link next to it) the section expands so you can read it. You already did that to see this explanation. The twistie twists to point down like this  , click it again to collapse the section.
, click it again to collapse the section.

Click to see a twistie in action
A collapsed section will appear like this.
Click the twistie again to collapse this section.

The page footer
At the foot of every page in the site you will see a footer section with a cream background.
This provides some links to material that most people expect to find in footer sections including legal stuff and links to contact us. You will also see links to enter/leave the members' area (see below).

Responsive layout
We have implemented a responsive layout which means the site will always display sensibly regardless of how wide the screen. In particular, people can see all the site's content just as well if they are using a desktop PC or a small mobile phone.
If you are using a desktop, you can see how this works by reducing the width of the window showing this page. You will see the site adjusts automatically to reduced and increased widths.
Note that this also means you can use your browser's 'zoom' function to increase the size of text and images shown by our web pages. You might find that particularly useful if your eyesight is not so good.
The public site
These sections describe the web site as it appears to members of the public...

Home page
This is the page most people first see when want to find out more about us. We therefore use it as a summary of who we are, where we are and what we do.

News and events
We don't want to maintain news and event details in both the web site and in Facebook. So, for the time being, we use Facebook for these items. In the web site, the news and events pages import summaries from Facebook which link to more detail on the Facebook pages.
You do not need a Facebook account to see those items. If you do have an account, however, you can use Facebook notifications to get alerts of new events and news items.

Join us
The 'Join us' page identifies the benefits of Shed membership and our suggested annual donation for new members. It also links to an online form (or a printable version if people prefer) for signing up.

Articles
We can include anything we want here. For the time being we have just two categories of article, but we can add more if we want.
This article you are reading is an example.

About us
This area of the site describes:
- The Shed
- Our charitable status
- Our organisation - including our trustees and committee members
- How to get in touch with us
- Our history
Members' area
These sections describe what is available in the members' area of the site and how members can get to it.

How to get to the members' area
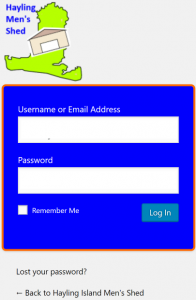 If you are not already logged in to the members' area of the site you will see a 'Members' area' link:
If you are not already logged in to the members' area of the site you will see a 'Members' area' link:
- as the last menu item at the top of each page
- in the footer of every page under 'Site services'
Click either of these links to see the login page as shown on the right.
Members are given a username and password by the web site editor.
If you check the 'Remember me' box, the site will attempt to keep you logged in for up to 14 days. If you log out (see below) you will need to log in again to get to the members' area regardless of whether you check this box, or not.

Members' area menu
The menu shown at the top of each page automatically changes when you enter the members' area. Notably, the 'Members' area' option disappears and a 'Member services' option appears instead.
The 'Member services' option provides links to several services as described below.

Member lookup
Using this service you can:
- Retrieve contacts for any member that allows you to see them
- Email any member who has provided us with an email address without you needing to know the address
To start with you see this page:
To find someone enter all or part of their first or last name, or both. Case doesn't matter, so each the following will find all members called Andy or Andrew:
- And
- and
- nd
If you entry matches more than one member you will see a list of matches so you can choose one.
The site displays the members' information subject to their permission.
Please treat members' information with respect and do not disclose it to anyone else without their permission unless solely necessary for the operation of Hayling Island Men's Shed. If you are asked for another members' email address, for example, you should email the member saying the requester wants to get in touch.

Your profile
Use this service to see - and change - the basic information we hold about you:
- name
- contact details
- site password
- emergency contact details
- whether we can show your information to other members
- whether you can gift aid your donations to us
Any information you provide is subject to our privacy policy which explains how we protect it.

Member-only information
We show member-only information in two ways:
- Private pages indicated by a padlock icon at the left of the page. These pages and articles appear only if you are logged in to the members' area.
- Sections of pages that we mark as visible only to members.

Projects
The site holds details about projects we embark on. For now, the project pages are linked only from the members' area.
There is no requirement to add new projects to the site but if you do, you:
- Inform other members about what you are doing
- Have the opportunity to seek help with your project
- Make it easier for participants to communicate with each other
- Optionally, help the Shed publicise its activities and reach new members
For the time being, Andy Henderson can add new projects for you. They can be projects that are: under way, not started yet, or past projects. Once created, projects can be updated by any participant provided they are logged in to the members' area.
We hold the following details about each project:
- Title (mandatory)
- Description (mandatory)
- Private description - if you decide to show your project to the public, only this information and the participant lists are withheld
- Start date if known
- Whether the project should be visible to the public, or not
- A list of participants, divided into:
- Project leaders - contactable by members of the public, project leaders also get automatic notification of changes to their projects
- Other participants - contactable by all project participants
- Any help you might need with the project
- Any results produced by the project
- Completion date if known

Assets
We hold a simple database of assets we own. We do not include low cost items such as screwdrivers or saws, but we include all electrical items that can be plugged into the mains.
We hold the following details about each asset:
- Asset id (mandatory)
- Manufacturer
- Model
- Short description (mandatory)
- Status, one of: active, missing or scrapped
- Whether the asset needs electrical testing or not and, if so, the date of the last test (or blank if not tested)
- Notes about the asset
We provide various ways to get to assets:
- A list of all assets
- A list of scrapped items
- A list of items needing testing sorted by test date (so those that need testing - or are about to need testing - are shown first)
- Display a single asset given its id
- Search the asset database

Administration
The 'Administration' sub-menu item links to services available only to specific members.

Leaving the members' area
While you are logged in to the members' area, you will find a log out link in the footer of every page under 'Site services'. Click this link to to see a confirmation page prior to logging out.
If you don't log out explicitly, then:
- If you checked the 'Remember me' box at log in, the site will attempt to keep you logged in for up to 14 days on the same device using the same browser.
- Otherwise, you are logged out automatically if you close your browser or shut down your device.

If you forget your username or password
No-one can tell what your password is. Not even site administrators.
There is a 'Lost your password?' link on the log in page. Click the link and follow the instructions to ask the site to email you a link that allows you to enter a new one.
If you forget your username, contact Andy Henderson who can tell you what it is.